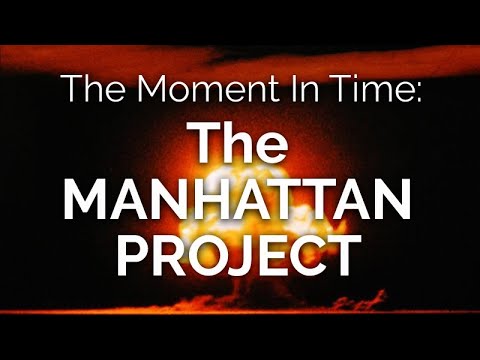Denne wikiHow lærer dig, hvordan du bruger Insight Timer på din iPhone eller iPad til at få adgang til gratis guidede meditationer, samt hvordan du bruger den indbyggede timer til at tilpasse dine egne meditationer.
Trin
Metode 1 af 2: Brug af en guidet meditation

Trin 1. Åbn Insight Timer på din iPhone eller iPad
Det er det grå ikon med en guldskål indeni. Du finder det normalt på startskærmen.

Trin 2. Tryk på Meditation
Det er hovedtelefonikonet nederst på skærmen (det andet ikon fra venstre). Dette åbner meditationsbiblioteket.

Trin 3. Tryk på Meditations -flisen
Se efter de to hænder i den anden fliserække.
Hvis du vil søge efter en meditation efter søgeord, skal du i stedet indtaste søgeordet i søgelinjen øverst på skærmen

Trin 4. Forfine meditationslisten
Da denne side indeholder tusindvis af meditationer, vil du filtrere resultaterne, så du kun kan se meditationer, der passer til dine behov. Sådan gør du:
- Tryk på ikonet, der indeholder tre skydere nær den øverste højre del af siden.
- Tryk på det samme ikon igen (denne gang er det helt i øverste højre hjørne) for at se filtreringsindstillinger.
- Tryk på et tidsinterval under ″ minutter. ″ Mig. Vælg en af de 6 tidsindstillinger (f.eks. 6-10, 21-30) for at vise meditationer, du kan gennemføre i det antal minutter.
- Hvis du kun vil høre guider til mænd eller kvinder, skal du vælge et køn under overskriften ″ Stemmer ″.
- For at begrænse resultater til meditationer med eller uden baggrundsmusik, skal du vælge en indstilling under ″ Baggrundsmusik. ″
- Tryk på INDSEND når du er færdig med at forfine meditationslisten. Du ser nu kun meditationer, der matcher dine filtre.

Trin 5. Tryk på en meditation, der interesserer dig
Du finder meditationens længde, stjerneklassificering og antal spil under titlen øverst på skærmen. Rul ned for at tjekke beskrivelsen, anmeldelser fra andre Insight Timer -medlemmer, oplysninger om læreren og relateret indhold.
Trin 6. Bliv komfortabel
Når du er klar til at meditere, vil du gerne have det godt, men ikke så behageligt, at du risikerer at falde i søvn. For tips om siddende meditation, se Sit under meditation.

Trin 7. Tryk på afspilningsknappen, når du er klar til at begynde
Det er øverst på siden. Meditationen begynder at spille med det samme. En timer forbliver på skærmen, efterhånden som meditationen fortsætter. Når meditationen er færdig, slutter timeren, og du får vist din statistik.
- Hvis du vil tage en kort pause fra meditationen, skal du trykke på pauseknappen nederst i midten af skærmen. Tryk på afspilningsknappen for at genstarte optagelsen, når du er klar til at fortsætte.
- For at afslutte meditationen tidligt skal du trykke på pauseknappen og derefter trykke på AFSLUT.
Metode 2 af 2: Oprettelse af en tilpasset meditation

Trin 1. Åbn Insight Timer på din iPhone eller iPad
Det er det grå ikon med en guldskål indeni. Du finder det normalt på startskærmen. Hvis du foretrækker ikke at bruge en guidet meditation, kan du oprette din egen timede meditation og tilpasse den, så den passer til dine behov.

Trin 2. Tryk på Timer
Det er urikonet nederst i midten af skærmen.

Trin 3. Vælg en startklokke
Startklokken er en tone, der spiller, når meditationen begynder. For at vælge en lyd skal du rulle gennem lydskålene øverst på skærmen, indtil den, du vil bruge, er i midten.

Trin 4. Tryk på menuen Varighed
Det er under lydskålene.

Trin 5. Vælg et tidsrum for din meditation
Rul gennem time, minut og andet hjul, indtil din ønskede meditationstid er fremhævet i midten.

Trin 6. Vælg en mulighed i rullemenuen
Menuen er som standard indstillet til den generelle ″ Meditation ″, men du kan vælge Yoga, Gåtur, Helbredelseeller en anden meditationsaktivitet.

Trin 7. Vælg en opvarmningstid
Rul ned til overskriften ″ Opvarmning ″ for at vælge den tid, du vil bruge, før den egentlige meditation begynder.

Trin 8. Tryk på Gem
Det er i øverste højre hjørne af skærmen. Du vender tilbage til timerskærmen.

Trin 9. Indstil interval- og slutklokker
Hvis du vil have lydskålen til at ringe med bestemte intervaller, skal du følge disse trin:
- Tryk på Intervalsklokker menu.
- Tryk på + Tilføj klokke.
- Vælg en lydskål.
- Rul gennem tidsrullerne for at indstille intervallet.
- Tryk på Gemme i nederste højre hjørne af skærmen for at vende tilbage til timerskærmen.
- Tryk på Afslutningsklokke.
- Vælg en lydskål, du vil høre, når meditationen er færdig.
- Tryk på Gemme.

Trin 10. Tryk på Omgivende lyd (valgfrit)
Hvis du gerne vil høre omgivende lyd i baggrunden, f.eks. Blød musik eller naturlyde, skal du trykke på en lyd for at vælge den og derefter trykke på Gemme.
Trin 11. Bliv komfortabel
Når du er klar til at meditere, vil du gerne have det godt, men ikke så behageligt, at du risikerer at falde i søvn. For tips om siddende meditation, se Sit under meditation.

Trin 12. Tryk på Start
Det er den store knap nederst i midten af skærmen. Meditationstimeren starter.
- Hvis du indstiller en opvarmningstid, tæller den ned, før den egentlige meditation starter.
- Tryk på pauseknappen (to lodrette linjer) for at tage en pause når som helst.
- Hvis du har brug for at stoppe meditationen tidligt, skal du trykke på pauseknappen og derefter trykke på AFSLUT.